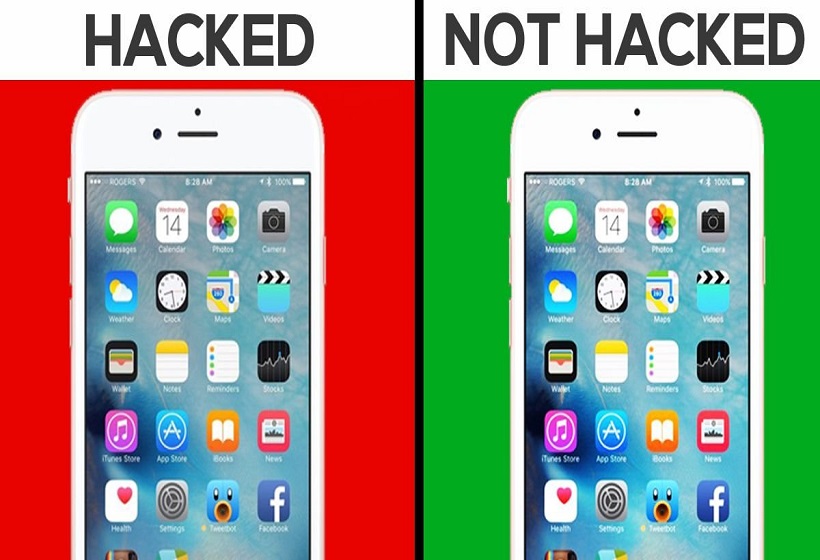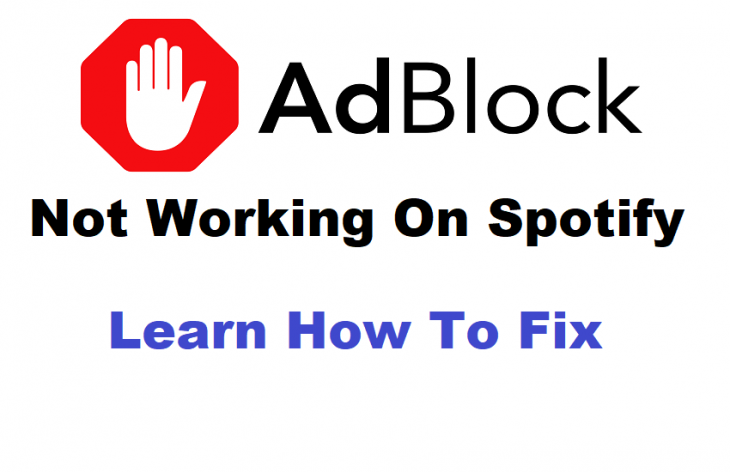
Adblock Not Working On Spotify
Throughout the year, music lovers have little by little altered how they tune in to their music and songs and what they hear. With the increase of the mobile phone, it’s just natural that the one gadget we bring with us all over is likewise our main media player as well.
Spotify is one of the most used music streaming apps accessible today. It collaborates with all of your gadgets with its massive collection of music.
Adblock Not Working On Spotify
There are a good number of music streaming programs that have already attempted to take Spotify’s place. However, none actually could do so. This application has actually broadened into the world of podcast streaming services also. However, it is still very easy to discover fresh music to tune in or play the songs that nourished your youth.
One of the superb features of Spotify is that you can register for free of cost and listen to your preferred music.
But there is one thing that bothers everyone, and that is the ads. Spotify runs ads to generate profit from it. However, not everyone likes that for sure. In this situation, an ad blocker comes into play.
How Adblock Works on Spotify?
Usually, Spotify does not allow you to use any app in order to disable its ad. Because the ad is one of the top revenue sectors, keeping their service continues smoothly ad is necessary. But that is another story for another day. Today we are going to discuss ad blockers to prevent showing ads on Spotify.
When we play any music on Spotify, some ads pop up after a while. If the music is comparatively longer, then more than one ad pops up. The ads usually remain for several seconds to a minute long. When the ad runs, it plays videos loudly.
Setting up an ad blocker app blocks the ad instantly and keeps your favorite music running smoothly. Sometimes I have seen an ad blocker that actually cannot block the ad to play but can pause the sound for a while. It helps us not to get distracted. However, I personally prefer the ad blocker that can totally block the ad instead of blocking only the sound.
The problem is after some days or months of usage ad blocker stops working or does not work smoothly. This article will show you how to fix the ad blocker not working on the Spotify issue step by step.
What causes the ad blocker not working problem?
As ad blocker is not allowed by Spotify, there can be many reasons not to work correctly. Here I am mentioning some of the problems.
- Your ad blocker app is outdated.
- You might be using cracked software.
- Free version of the AdBlock app is not sufficient to block some ads.
- Antivirus is blocking the AdBlock from working correctly.
- Cash and cookie problem.
- Outdated Spotify app.
- Outdated Operating system.
There can be several other reasons that can cause this type of problem.
How To Solve That Block Not Working On The Spotify Problem?
I have researched for several days on the Internet to find a solution to this problem as there is no exact cause of this problem. There is no straightforward solution as well. I have found several solutions that experts have used. And also work for me. Hopefully, this will also work for you. So let’s see how to solve this problem.
Update The Adblock App:
There might be a chance that your Adblock App is outdated. The Spotify app is updating Quite often, and they have learned about how to prevent Adblock App from Blocking advertisements. So Adblock App also brings updates to cope with them. In order to update the application, you have to go to the official site and then download the latest version. After downloading, You need to install it As you have done before. Now the Adblock App should run property and block ads from your Spotify app.
Clear cache and cookies:
Cache and cookies are very important for every application. Apps use cache and cookies to store their data temporarily and serve you. But sometimes cache and cookies get corrupted, or some random causes can damage them. So if you clean them, your ad blocker can run properly and block the ad as usual. In order to clear cache and cookies, you have to follow these steps-
- You can find them or feed them. From the Settings menu, Find the cache cookies option. Then you can type cache and cookies in the search box.
- You can also find cache and cookies options in the history tab. This is actually different depending on the app you are using.
- Select cache and cookies> Click clear all.
- Now that you have cleared the cache and cookies, simply restart the application.
By this time, your problem should have been solved. If not, then you can try The solution from below.
Reinstall the AdBlock App:
Sometimes we make some mistakes while installing the app. This can also trigger the problem. So You have to install the app. In order to reinstall the app, You have to follow these steps:
- Uninstalled app. To uninstall apps, you have to go to the setting menu. After that, choose the app option. Then find the name of your app. Right-click and then select uninstall. The apps will be uninstalled.
- Now you have to install it again. Do install again faster, download the app from the official site. After the download has been finished, click on the open file and run the installation wizard.
- Select the location you want to install. Check all the agreements and click Next. Now click on install.
Purchase premium App:
Sometimes app developers do not provide all the Powerful functions on the free version. In that case, you should buy the premium one. To purchase the premium version of your app, Open the app setting tab And then choose to buy the premium version. Now customize the premium functions.
Hopefully, your problem has been solved by now.