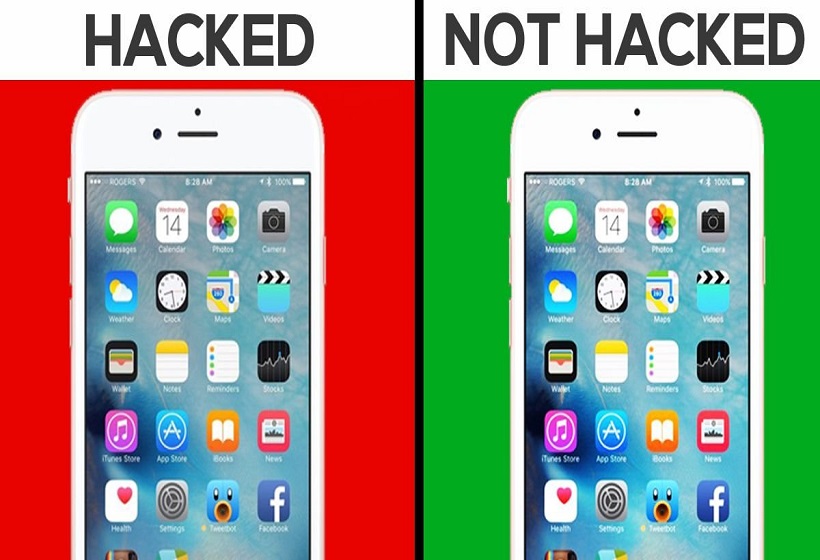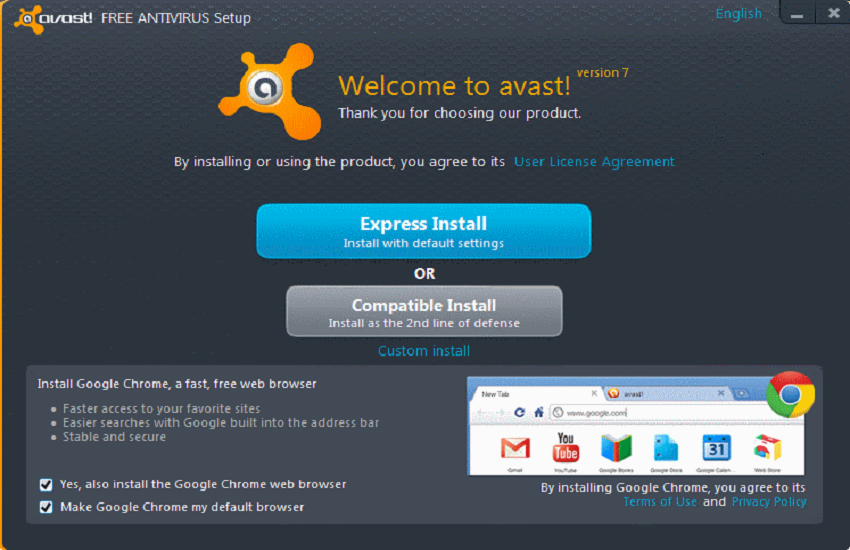
How to Fix Avast Toolbar Error in Google Chrome
Avast antivirus is the best-known security plan that provides various advanced tools for device protection. Today installing a reliable antivirus on a computer is very crucial because most of us use the internet and the internet can become a really dangerous threat to our security. Avast ensures that your Avast antivirus is genuine and your device is fully protected from all internet and malware threats.
Avast antivirus provides robust service to the device where people barely find any errors. But you may get few runtime errors while using Avast security software. One of the most common errors reported by lots of Avast users is the Google Chrome Toolbar error.
There can be many reasons for this error but the most common errors that can cause Chrome toolbar errors are signing error or sinking error. Browser extensions or explicit toolbars can also get you into this error.
Troubleshooting Avast Toolbar Error in Google Chrome
Repairing the registry files
Any type of error or corruption on the registry files can cause huge damage to your computer. You will face numerous runtime errors or freezes while working on your device. If your registry files related to Avast get corrupted then you have to edit them.
But if you don’t know how to disable avast antivirus then you should ask for professional help. Before editing the files you should get a backup key for Avast antivirus. You can follow the given steps for creating an Avast backup key:
- Open your PC and type command on your start menu
- Press the enter button and a permission box will appear on the screen
- Hit the yes button
- Type Regedit on the command prompt and press the enter button
- A list of programs will appear on the registry directory
- Click on the Avast file from the list
- Now click on the export file and go to save in file
- Rename the file and save it with the .reg extension
- Once you save the key on the file successfully; restart your PC and try to edit the corrupted registry files.
Check the Windows files
Toolbar errors can also occur due to errors in Windows files. Your Windows files get corrupted due to any recent changes or malware infection. If you don’t know how to resolve the file corruption then you can use the File Checker Tool. It is a built-in Windows tool that scans and fixes all corrupted windows files.
You have to type the command on the start menu. Once you hit the enter button; a permission box will appear. Now press the enter button to get a command prompt. Type sfc/scannow on the black box and press the enter button. The Windows File Checker tool will start scanning all the Windows files. If it finds any corrupted file; the tool will fix it immediately. Once the tool fixes all the errors; Restart your PC. Go to Google Chrome and check whether your toolbar error gets resolved or not.
Sometimes outdated software can also get you into toolbar error. Use the updated version of Chrome. You should also check for Avast updates. If you see a new update of Avast or Chrome then install them immediately. Go to the device’s control panel and navigate to programs. Now click on Programs and Features. You will get a list of all installed programs on the system. Now click on Chrome and hit the update button.
Navigate to Avast and update the program. After updating all the installed programs; restart your Windows PC and open Google Chrome. Check whether your toolbar is appearing or not. If not then you should ask for technical help. You can also reinstall Avast on your computer. If you are getting the issue due to an Avast error then reinstalling the Avast antivirus will fix it. So, uninstall your older Avast plan and provide a fresh Avast installation.